Option Chain View |
Option Chain View displays a list of call and put options of an underlying. ArthaChitra lets user choose the contracts he/she wishes to monitor.
The Option Chain View supports the Market Scanner Columns and thus lets user view not only the traditional Level-I data like Bid, Ask, Last, Open, High, Low etc, it also supports indicator columns and user coded Market Scanner Columns. To know more about Scanner Columns please refer here
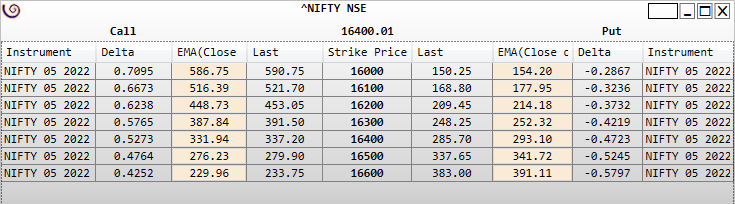
The below sections further describes how to select instruments and apply data matrix columns.
Please follow the below steps to select the option contracts.
You must be connected to a connection before you could search the option contracts- Right click on the Option Chain View
- In the context menu click on 'Select Instruments'
- In the Strike Selector dialog select the 'Underlying' instrument from the top left dropdown menu.
- Select the 'Expiry date'. For weekly contracts you must specify the exact expiry date.
Select the Option definition.
- Click on the browse button
- In the Instrument Definition selector dialog search for the suiable option definition
- Click Ok
- Click on the Search button
- Check the option contracts you wish to view
- Click Ok
Note : The Strike Selector View will be blank if there are no contracts could be found for the said underlying and/or expiry.
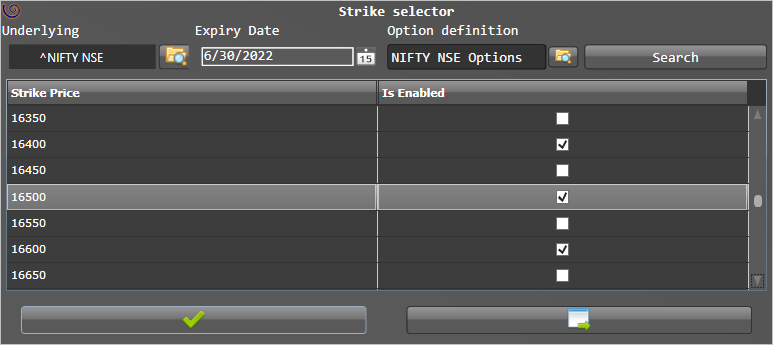
Please follow the below steps to add a Price columns:
- Right click on the Option Chain View
- In the context menu click on 'Select Columns'
- In the Column Selector dialog select the 'DataType' from the top left listbox and click on the Add button.
- In the Selected Scanner listbox, select the newly added object.
- On the right pane, select an appropriate Market Data Type like Last, Bid, Ask etc
- Repeat step 3-5 to apply more data matrix.
- Click on the Ok button.
Note: The availablity of the data metrix depends on your connectivity provider and can vary from connection to connection.
Please follow the below steps to add a Volume columns:
- Right click on the Option Chain View
- In the context menu click on 'Select Columns'
- In the Column Selector dialog select the 'VolumeDataType' from the top left listbox and click on the Add button.
- In the Selected Scanner listbox, select the newly added object.
- On the right pane, select an appropriate Market Data Type like Last (for Last Traded Volume), Bid (for Bid Volume), Ask (for Ask Volume), Total Volume, Open Interest etc
- Repeat step 3-5 to apply more data matrix.
- Click on the Ok button.
Note: The availablity of the data metrix depends on your connectivity provider and can vary from connection to connection.
The Option Chain View allows one to add an indicator and view the values of the selected series. The values are updated in real-time and is a great way to scan the market metrics as it unfolds. Please follow the below steps to add an Indicator:
| 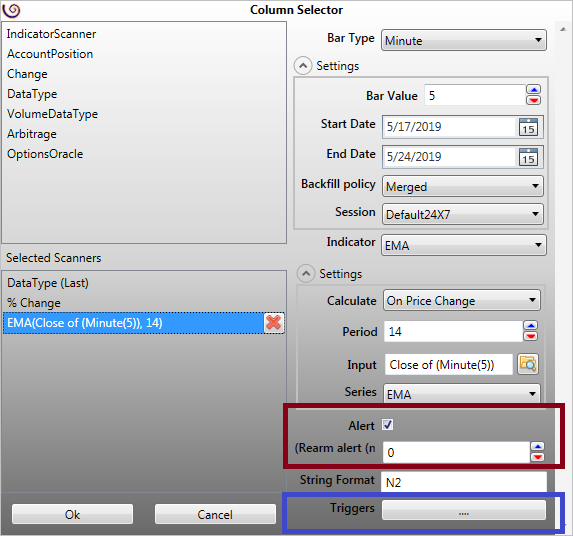 |
While applying an Indicator in the Option Chain View user has the option of triggering an Alert. An alert will be triggered if the last traded price (LTP) crosses above or crosses below the indicator series value. This works fine for any price based indicators like SMA etc. However indicators like RSI etc which are oscillators in nature, will not work as their values do not conform with LTP. As such user can further custom code the indicator and define the alert condition. For more details please refer here
User can also override the AlertScanner(TimeSpan) method and trigger an Alert for non-price based indicators. The RSI indicator which comes natively with ArthaChitra for example, when appliend on the Market Scanner will trigger an alert (if alert is enabled) when the RSI value crosses above 70 or below 30.
User can also rearm the alert by defining a time in the option 'Rearm alert (in minute)' from the GUI. If the rearm value is set to 0 (zero) then the rearm feature will be disabled and the alert will trigger only once.
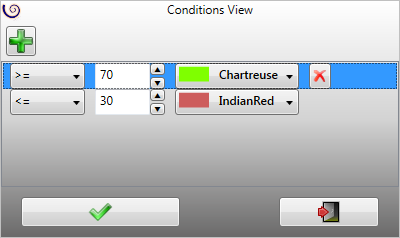 | If you want to change the background color when the indicator series matches some value then you can do so by adding a trigger.
|